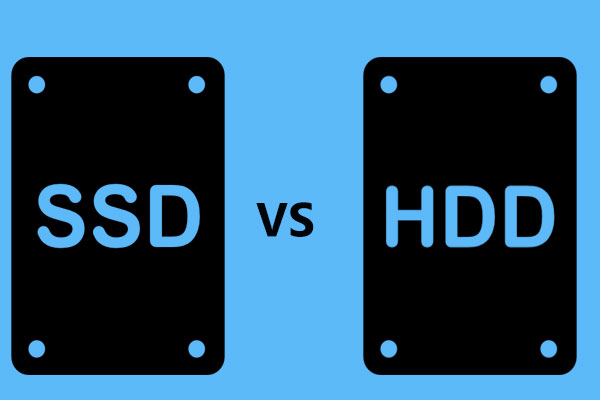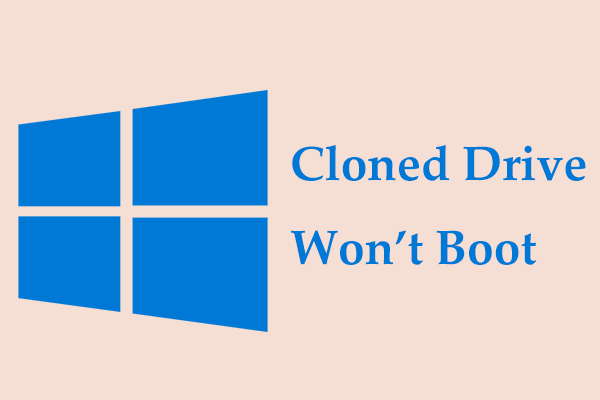How to clone the whole hard drive to SanDisk SSD without reinstalling system? In this guide from MiniTool Website, You can try MiniTool ShadowMaker & MiniTool Partition Wizard to migrate your system hard drive to SSD and make it bootable.
Why Do You Need SanDisk Clone Software on Windows 10/11?
Compared with traditional HDDs, SSDs have more advantages in read & write speed, security, power consumption, and durability. As a result, many of you want to replace your old hard drive with an SSD. Among so many products, SanDisk SSDs gain widespread popularity because of their stunning performance and compatibility.
However, when you get a new SanDisk SSD, it seems troublesome to transfer the data from the old HDD and reinstall your system on the SSD. You may wonder, is there a more handy way to migrate everything on the hard drive to your SanDisk SSD?
The answer is yes, you can rely on some professional SanDisk clone software to migrate both the data and system on the hard drive to the SanDisk SSD without reinstalling your operating system from scratch.
SanDisk Clone Software
In this section, we will recommend cloning all the contents of your HDD to a SanDisk SSD with two reliable SanDisk drive clone software MiniTool ShadowMaker and MiniTool Partition Wizard. The two products not only support SanDisk but also works well with other brands of HDDS and SSDs that Windows can detect such as Kingston, Western Digital, Samsung and so on.
Clone the HDD to a SanDisk SSD via MiniTool ShadowMaker
MiniTool ShadowMaker is an all-in-one data protection and disaster recovery tool for Windows PCs. This free PC backup software supports various backup services such as file backup, system backup, partition backup and even disk backup. When you suffer from data loss due to a system crash, hard disk failure and more, it only takes a few clicks to restore your data.
MiniTool ShadowMaker TrialClick to Download100%Clean & Safe
In addition, MiniTool ShadowMaker boasts another powerful feature called Clone Disk that is significant for disk upgrading. Therefore, you can use it to clone a disk to a SanDisk SSD. Let’s see how this SanDisk clone software works:
Step 1. Connect your SanDisk SSD to your computer and launch MiniTool ShadowMaker to enter the main interface.
Step 2. Navigate to the Tools page and click on Clone Disk.
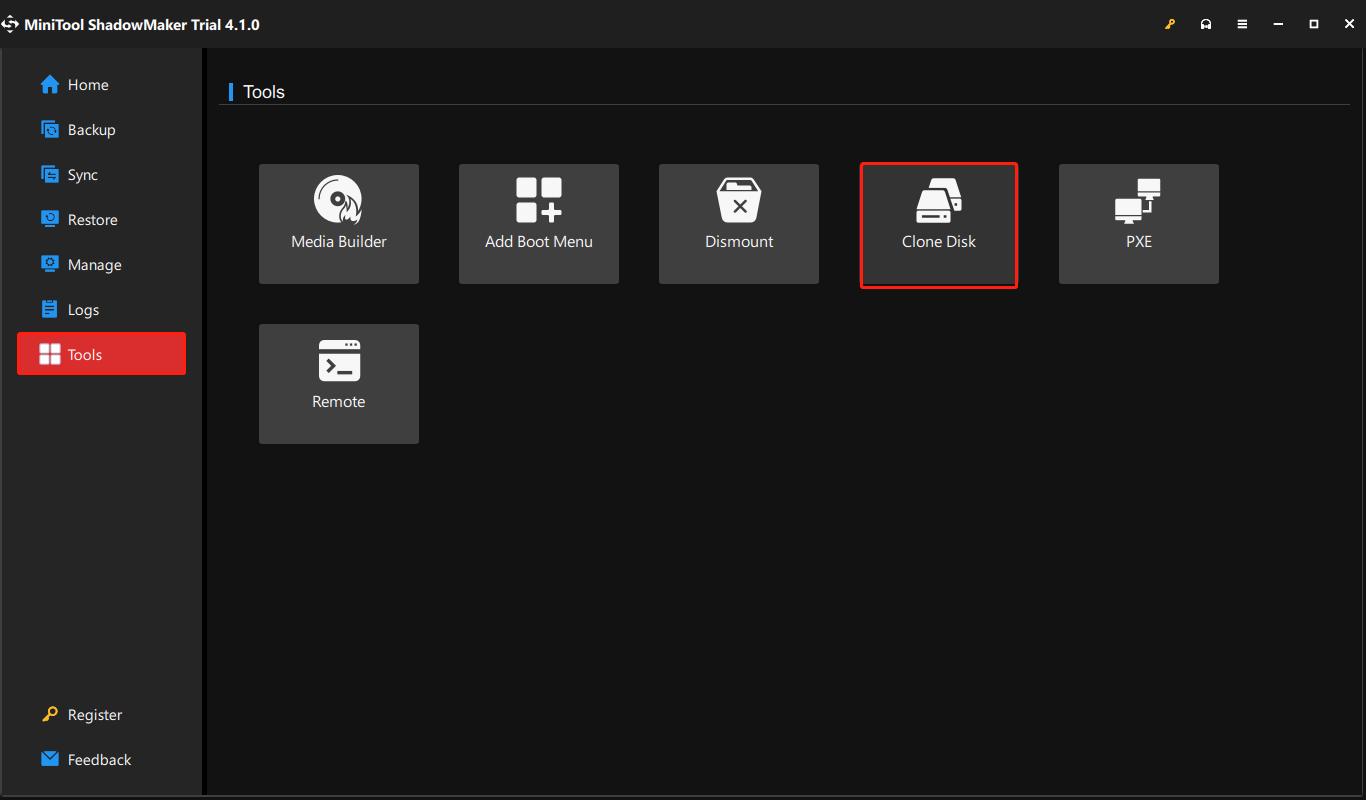
Step 3. Now, you can select the source disk and the target disk.
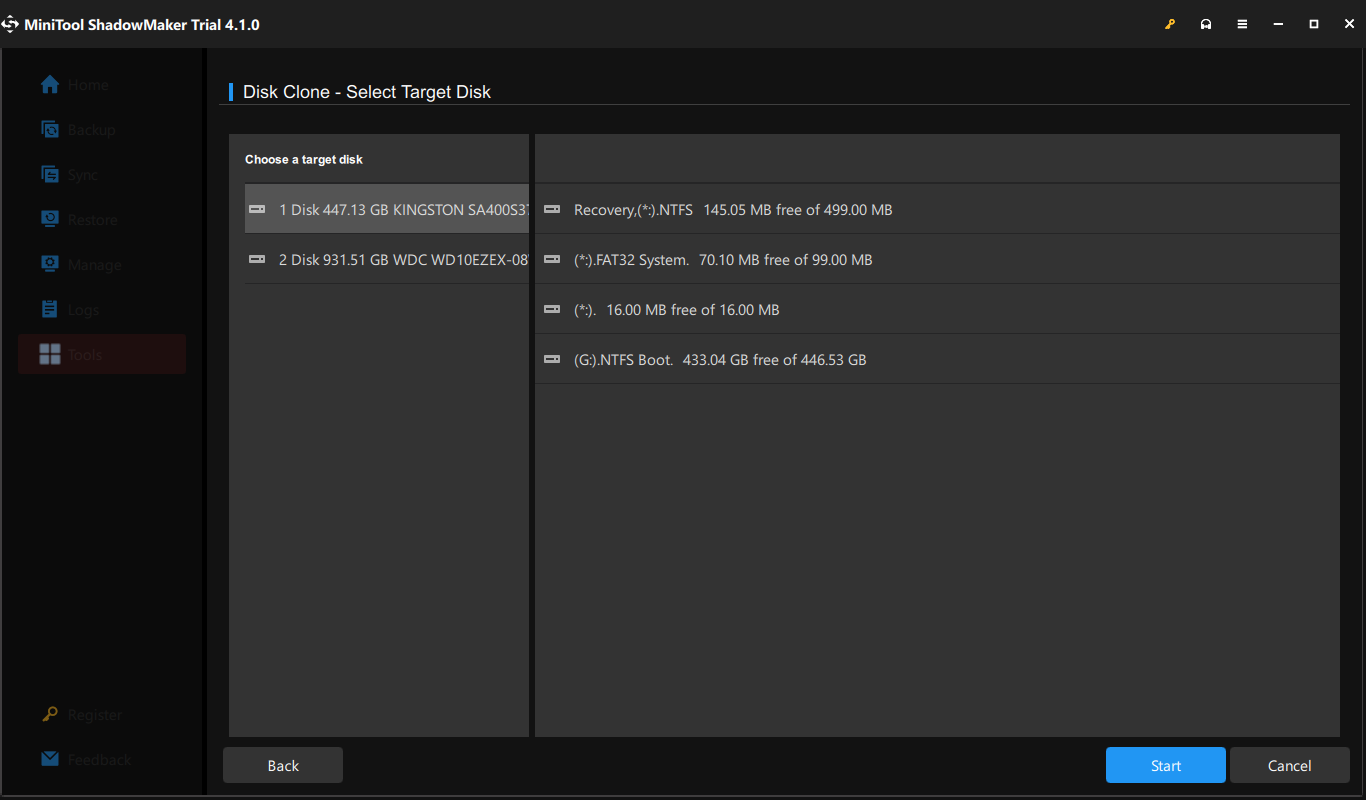
Step 4. Click on OK to confirm the operation. The cloning process will take quite a while, you can either wait for the process to complete or let the computer shut down automatically by ticking the Shut down the computer when the operation is completed option.
Step 5. After the process completes, both the source disk and target disk will be identical and you need to remove either the source disk or the SanDisk SSD to avoid disk signature collision because they have the same signature. Otherwise, one disk will be marked as offline by Windows.
If you want to keep using the source disk to store data, you need to format it and re-partition it.
Clone the HDD to a SanDisk SSD via MiniTool Partition Wizard
Another SanDisk cloning software is MiniTool Partition Wizard. This partition manager has earned a great reputation all over the world. It provides you with many powerful features including resizing partitions, wiping partitions, managing dynamic disks, migrating OS to SSD/HD, copying partitions, copying disk and more.
Therefore, if you want to upgrade your HDD to a SanDisk SSD, MiniTool ShadowMaker is the best choice for you. The Copy Disk feature allows you to migrate both the system disk and the data disk. Now, let me show you how to perform a disk cloning with this feature.
Step 1. Launch MiniTool Partition Wizard.
MiniTool Partition Wizard DemoClick to Download100%Clean & Safe
Step 2. In the main interface, select the disk you want to clone and choose Copy Disk from the left-side hand.
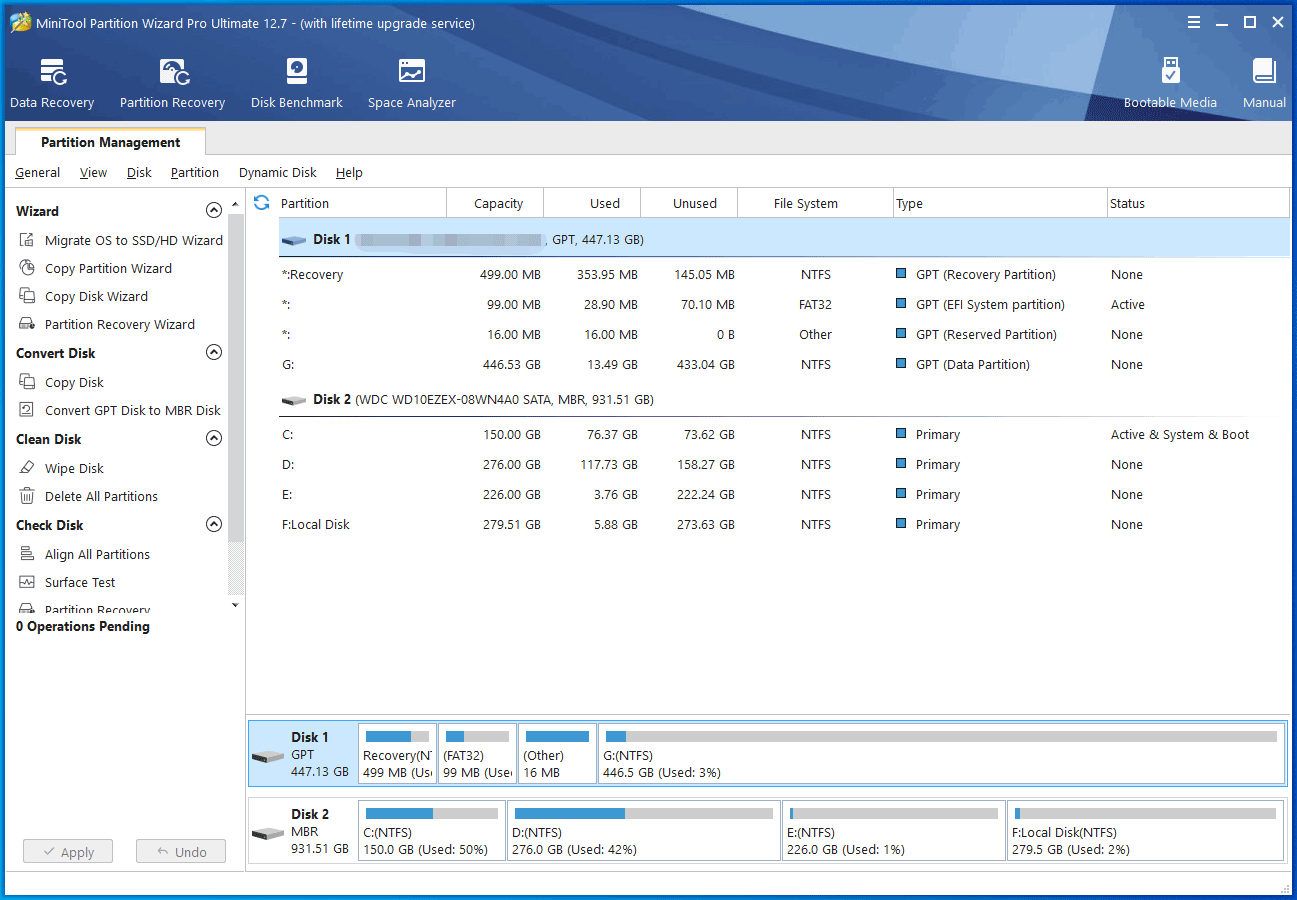
Step 3. Now, you need to select your SanDisk SSD as the target disk and hit Next to continue.
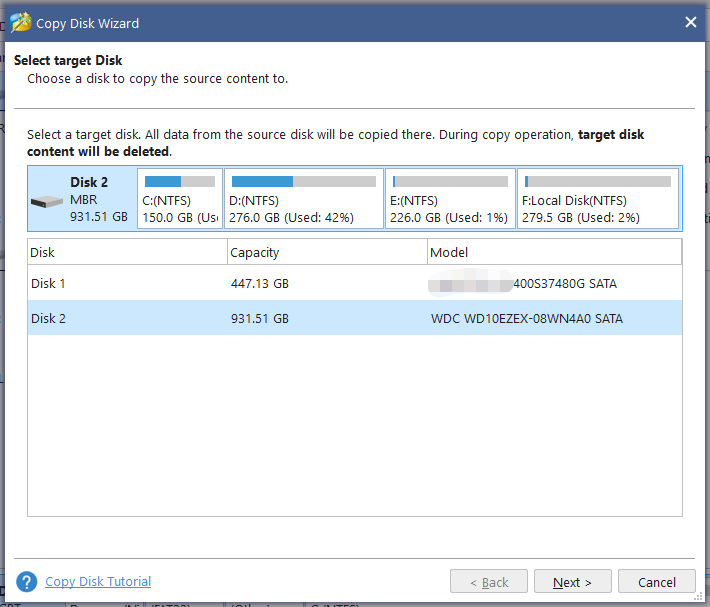
Step 4. In the popup window, you can choose from the four options below:
- Fit partitions to entire disk: all the disk space of the target disk will be occupied.
- Copy partitions without resize: follow the original partition size, so the disk space of the destination disk should not be smaller than the source disk. Or else, this option will be greyed out.
- Align partitions to 1 MB: will improve the performance for advanced format disk or SSD. If the target disk is an SSD, it is recommended to tick this option.
- Used GUID Partition Table for the target disk: the target disk could be turned to GPT partition style.
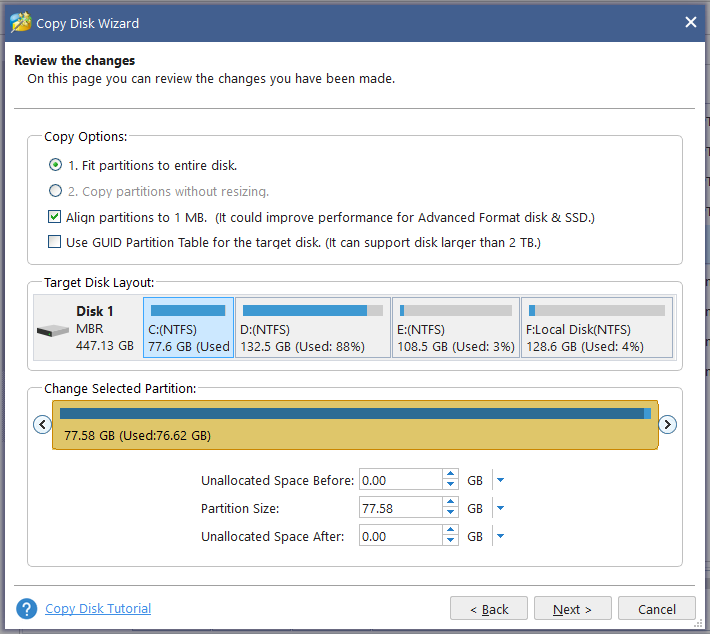
Step 5. The next screen will show you how to boot from the destination disk. If you want to boot from the SanDisk SSD, you are supposed to change the boot order in BIOS and set the target disk as the default boot disk.
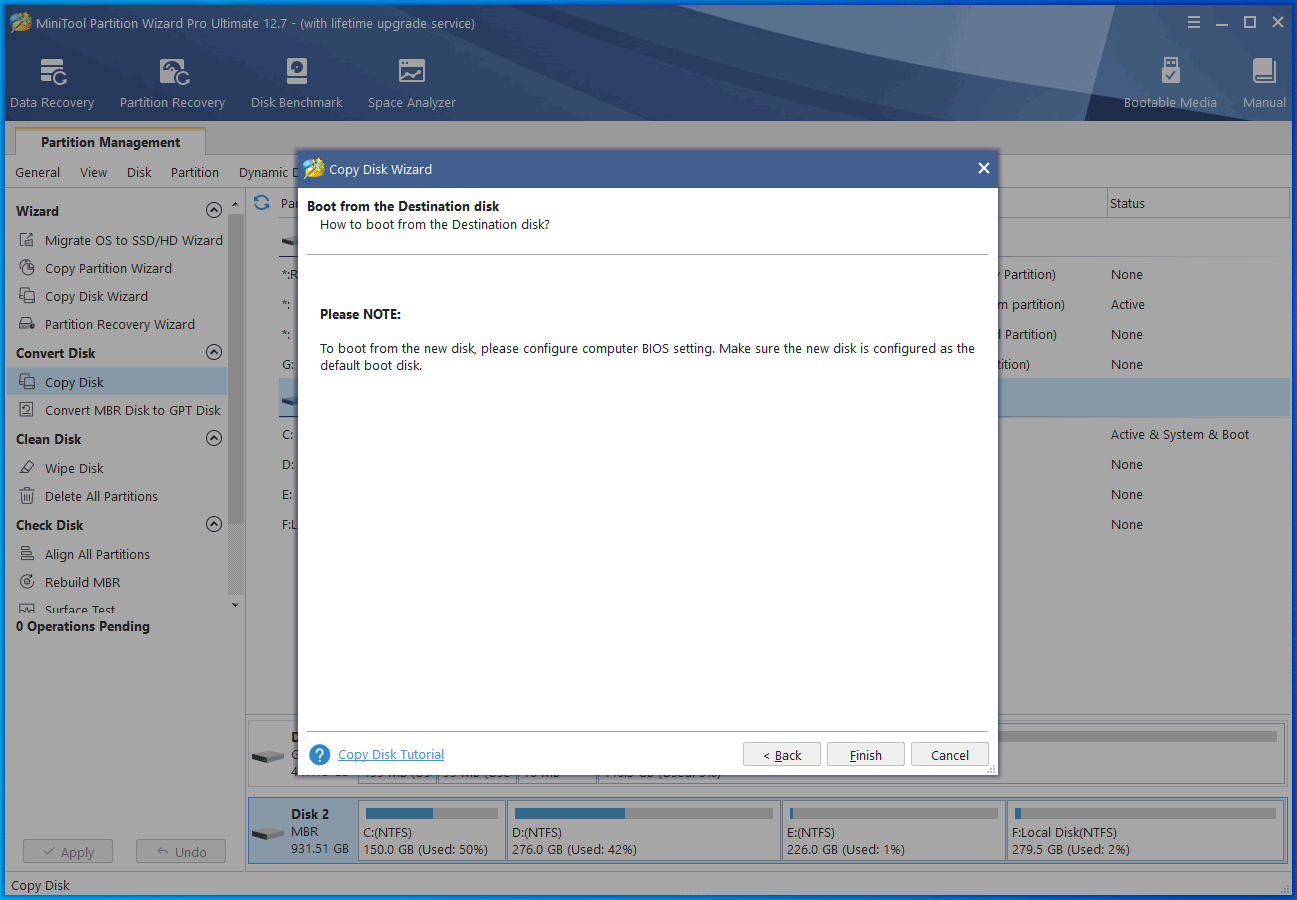
Step 6. Now, you can preview that the target disk has a copy of the source disk, hit Apply and then you need to perform a reboot to complete the cloning process.
To clone a system disk with MiniTool Partition Wizard, you need to register it with a license to apply the last cloning operation. As for cloning a data disk, it is totally free.
MiniTool ShadowMaker vs MiniTool Partition Wizard
Both MiniTool ShadowMaker and MiniTool Partition Wizard are handy SanDisk clone software Windows 10/11 that can clone a hard drive without bringing any damage to the original data. They can support booting your computer from the target disk after disk cloning.
MiniTool ShadowMaker only allows cloning the entire disk and the cloning process doesn’t need to perform a reboot. However, MiniTool Partition Wizard needs a reboot to complete the cloning.
The Copy Disk feature in MiniTool Partition Wizard is similar to the Clone Disk feature of MiniTool ShadowMaker and they are both suitable for system disk clone and data disk clone. To migrate an operating system to an SSD, the Migrate OS to SSD feature in MiniTool Partition Wizard is also a good option but you need to pay for it when the source disk is a system disk.
If you want a backup tool for your Windows machine, MiniTool ShadowMaker can satisfy your needs because it is a piece of professional backup software. When you need to manage partitions and hard drives, MiniTool Partition Wizard can help you out.
# Further Reading: Clone a Disk of Different Size
Disk cloning refers to copying all the data from the source disk to the target disk. Do you know what you need to pay attention to when cloning hard disks of different sizes? Usually, there are two conditions:
Clone a large disk to a smaller disk: When the data capacity of the large disk exceeds the capacity of the small hard drive, disk cloning might fail. If this is the case, it’s time to perform a data screening to clone the necessary data to the small disk.
However, the cloning process can run smoothly when the used space on the source disk is equal to or less than the capacity of the destination disk. For example, if you need to clone a disk of 1TB (the used space is 200 GB) to another HDD or SSD, it is OK to prepare a 300 GB disk.
Clone a small disk to a large disk: If the data capacity of the source disk is smaller than that of the destination disk, there will be some unallocated space in the latter after performing a disk cloning with certain third-party cloning software like Clonezilla. Nevertheless, you won’t encounter such an issue in MiniTool ShadowMaker and MiniTool Partition Wizard.
In summary, both MiniTool ShadowMaker and MiniTool Partition Wizard are good tools to help you clone your disk. With the help of the two tools, whether the target disk is larger or smaller than the original disk, the disk cloning can work well as long as the targe disk is enough to hold the source data.
Related article:
- MiniTool Programs Help to Clone Hard Drive to Smaller SSD
- How to Upgrade to Larger Hard Drive Without Data Loss
We Need Your Voice
How to clone an HDD to an SSD without reinstalling the operating system and data loss on Windows 10/11? I deem you have a clear answer now. The two types of SanDisk data migration software MiniTool ShadowMaker and MiniTool Partition are easy to operate and practical.
Which product do you prefer? Tell us your preference in the comment section below! If you have more advice or problems about MiniTool products, you can contact us directly by sending an email via [email protected].