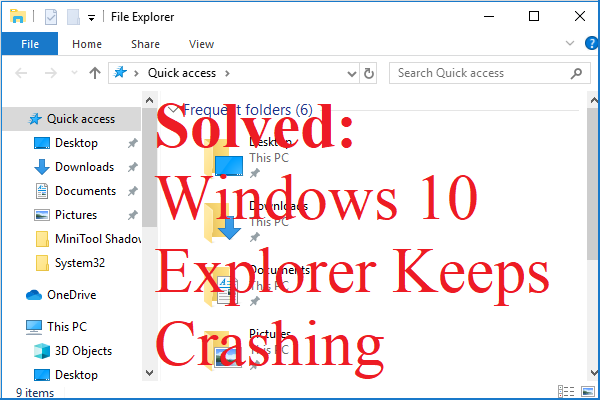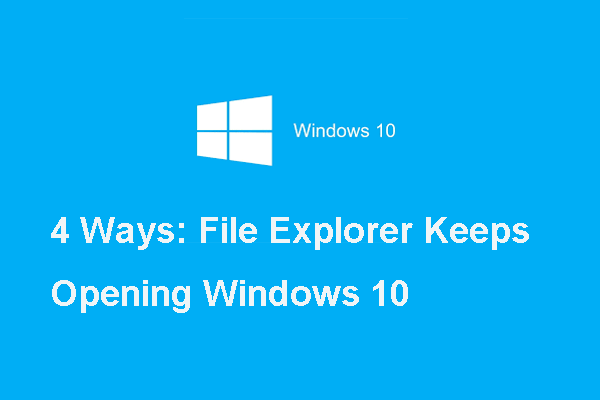What will you do when Windows File Explorer suddenly stops responding? You can just simply restart it to get rid of the problem. And this post offered by MiniTool Solution has provided you 3 effective methods to do it.
Windows File Explorer plays a very important role on Windows computer, but what if Windows Explorer isn’t responding, what will you do? Wait for it to recover automatically or hold the power button to force shutdown your computer?
Neither of the methods is good, because you may need to wait for a long time or even lose data. In most cases, when a program stops working, you just kill it and restart it, so why don’t you do the same with Windows Explorer?
Read this post carefully, then you can know how to restart Windows Explorer.
Method 1: Restart Windows Explorer from Task Manager
On Windows 8 and Windows 10
Step1: If you are using Windows 8 or Windows 10 computer, then you can just right-click any empty area on your taskbar and then choose Task Manager. You can also type task manager in the Search bar to open it or press Ctrl + Shift + Esc at the same time to open it.
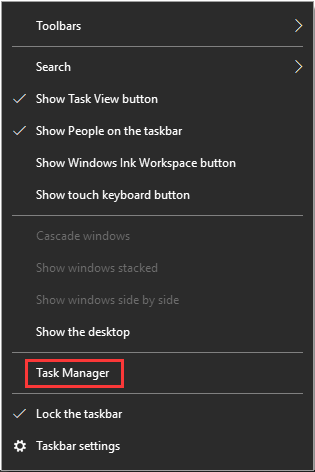
Step 2: If your Task Manager window shows like the example below, then click More details at the bottom.

Step 3: Under the Processes tab, you can see your Apps, Background processes and Windows processes that currently running on your computer. Find Windows Explorer on the list and then right-click it to choose Restart.
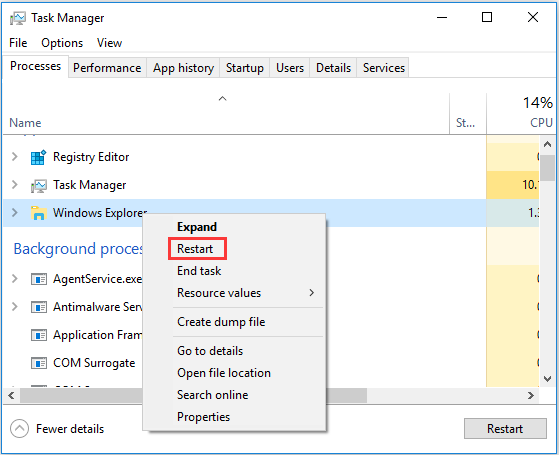
After you click Restart, then things like your taskbar and Start menu may vanish for a moment, but when Windows Explorer restarts, things should behave better and you can exit Task Manager.
On Windows 7
If you are using Windows 7 computer, then it is a little troublesome to restart Windows Explorer. Here is the tutorial:
Step 1: Right-click any empty area on your taskbar and then choose Start Task Manager.
Step 2: Go to the Processes tab and then click the explorer.exe process to select it, then choose End Process located at the bottom right corner of the window.
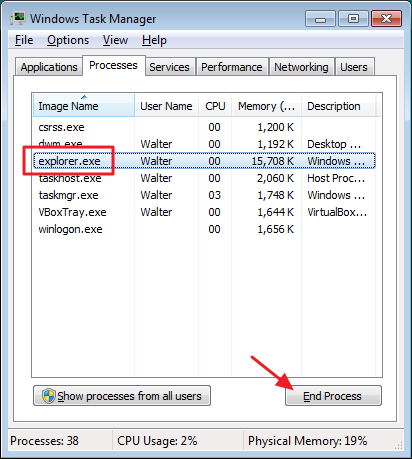
Step 3: In the prompted window, click End process. Your taskbar and notification area (and all open File Explorer windows) should vanish from view.
Step 4: Sometimes, Windows automatically restarts the process after a minute or so, but the easiest way is to restart it yourself. In the Task Manager window, click File, and then click New Task (Run …).
Step 5: In the Create New Task window, type explorer.exe in the box and then click OK.
After finishing these steps, you can restart explorer.exe successfully.
Method 2: Exit Explorer from Your Taskbar and Start Menu
There is also a convenient little shortcut to end the Windows Explorer process. In Windows 8 and 10, you can right-click on any empty area of the taskbar while pressing Ctrl + Shift then click Exit Explorer.
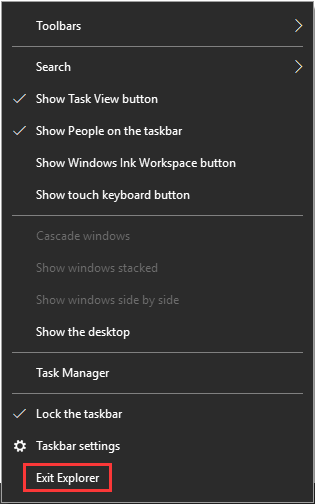
In Windows 7, click Start and then hold Ctrl + Shift while clicking any open area on the Start menu to see the Exit Explorer option.
When these commands are selected, they just end the Windows Explorer process on any version of Windows while do not restart Windows Explorer. Windows usually restarts the process automatically after a minute or so, but if it doesn’t, you will need to restart it manually.
Just press Ctrl + Shift + Esc at the same time to open the Task Manager. Click the File menu and select Run New Task in Windows 8 or 10 (or Create New Task in Windows 7). Type explorer.exe in the box and click OK to restart Windows Explorer.
Method 3: Restart Windows Explorer with a Batch File
If you want to be able to restart Windows Explorer faster and avoid using Task Manager entirely, you can put a simple batch file together to get the job done. Here is a quick guide:
Step 1: Start Notepad or a text editor of your choice. Copy and paste the following text into three lines in a blank text document:
taskkill /f /IM explorer.exe
start explorer.exe
exit
Step 2: Click File and choose Save As…, save the file with the .bat extension and choose All files (*.*) next to Save as type. You can name the file whatever you want and then click Save. It is recommended to save the file to Desktop so that you can easily find it.
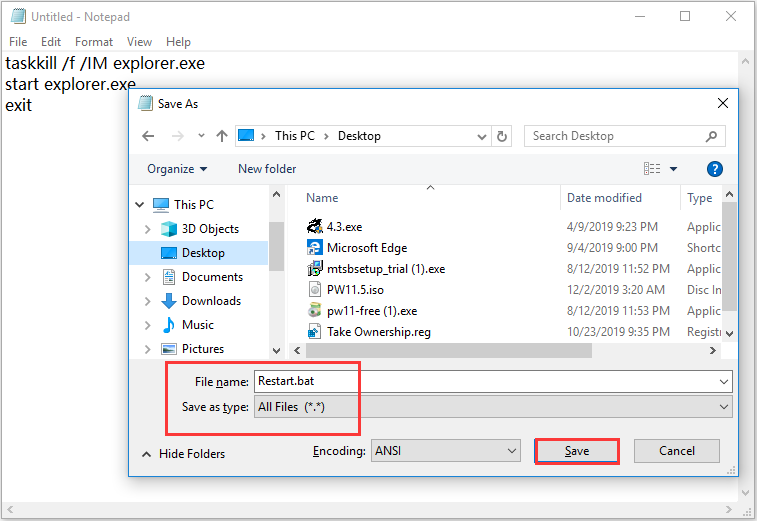
After you have created this file, just double-click it, then you can restart Windows Explorer.
Final Words
From this post, you can find three effective ways to restart Windows Explorer. So when you want to restart your Windows Explorer, try the methods mentioned above.