Do you know what the partition style of your disk is? Is it MBR or GPT? Now this post from MiniTool shows you how to check partition style in Windows 11/10.
Overview of Partition Style
The partition style tells Windows how to access the data on the current disk, so it plays a vital role in managing and formatting the drive.
On Windows 10/11, you can use two types of partition styles, including the legacy Master Boot Record (MBR) or the newer GUID Partition Table (GPT). There are many differences between MBR and GPT. For example, the support for the number of partitions is different. MBR supports up to 4 primary partitions, and GPT supports 128 partitions. For more detailed information, you can refer to this post: MBR vs. GPT Guide: What’s the Difference and Which One Is Better.
So, how to check MBR or GPT of your disk? Follow the steps below.
How to Check Partition Style in Windows 10/11
Way 1. Check Partition Style From Device Manager
Device Manager is an important Windows component that allows you to view and control the hardware connected to your computer. You can use it to update device drivers, enable or disable devices, and so on. Here we will show you how to check partition scheme from Device Manager.
Step 1. Right-click the Windows logo button to select Device Manager.
Step 2. Expand Disk drives and right-click the target disk to select Properties.
Step 3. In the new window, move on to the Volumes tab, then click the Populate button to view the disk information, including the partition style.
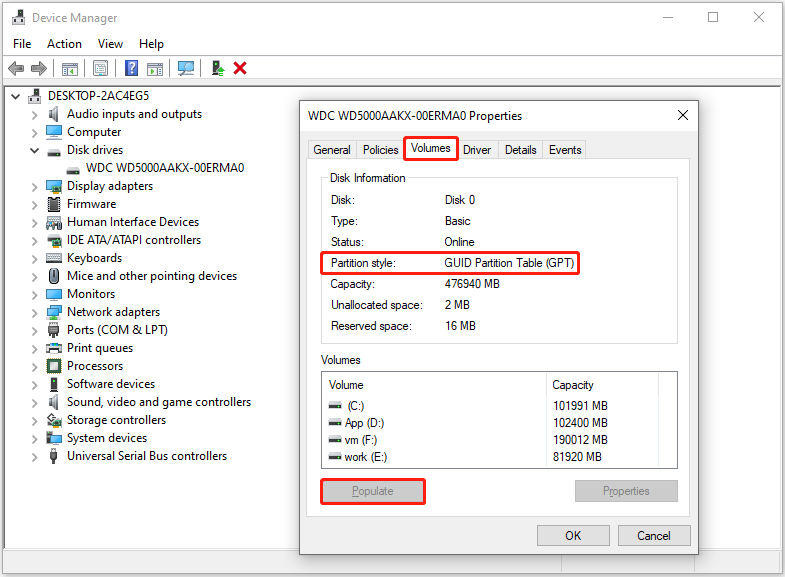
Step 4. Click Cancel and exit Device Manager.
Top Recommendation
Since MBR and GPT have their advantages, many users prefer to perform disk conversion between MBR and GPT due to personal needs. However, this will cause all data and partitions on the disk to be removed. In this case, you can use free data recovery software, MiniTool Power Data Recovery, to recover lost files after MBR to GPT conversion.
MiniTool Power Data Recovery FreeClick to Download100%Clean & Safe
Way 2. Check Partition Style From Disk Management
Disk Management is an important tool provided by the Windows operating system, which can be used to create, delete, and format disk partitions, etc. How to check partition style of a disk via Disk Management? Follow the steps below.
Step 1. Right-click the Start button to select Disk Management.
Step 2. Right-click the target disk and select Properties from the context menu.
Step 3. In the pop-up window, go to the Volumes tab, and then you can see the partition scheme of the disk.
Way 3. Check Partition Style via Third-Party Partition Manager
Occasionally, the Device Manager or Disk Management is not responding due to some reason. In this situation, you can turn to a third-party partition manager tool to check MBR or GPT.
Here MiniTool Partition Wizard is highly recommended. It is a professional and free disk partition software that is designed to partition a hard drive, clone a hard drive, convert MBR to GPT, format partition, and so on.
Also, you can download and install MiniTool Partition Wizard Free to check the partition style.
MiniTool Partition Wizard FreeClick to Download100%Clean & Safe
Just launch MiniTool Partition Wizard to go to its main interface. On its home page, all the disks on your computer will be listed with their partition styles, as shown in the figure below.
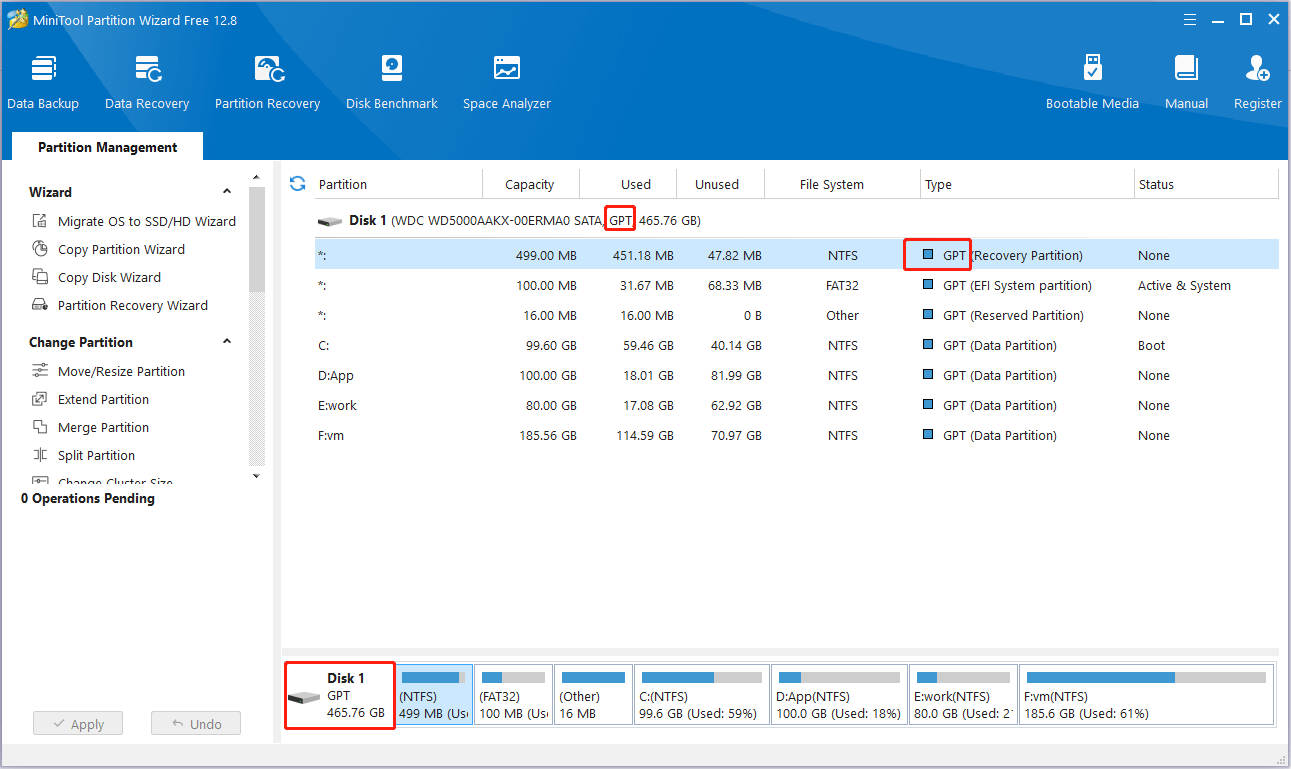
Way 4. Check Partition Style With CMD
In addition, you can use the Command Prompt tool to check the partition scheme. Here is how to check MBR or GPT in CMD.
Step 1. Type cmd in the Windows search box and click Command Prompt from the best match result. Here you may be interested in this post: How to Fix Windows Search Bar Slow Windows 10/11.
Step 2. In the command line window, type diskpart and press Enter.
Step 3. In the pop-up window, type list disk, and press Enter.
After executing this command, all disks on your computer will be listed. If there is an asterisk (*) under Gpt, it means that the disk is a GPT disk. If there is no asterisk, it means the partition style of the disk is MBR.
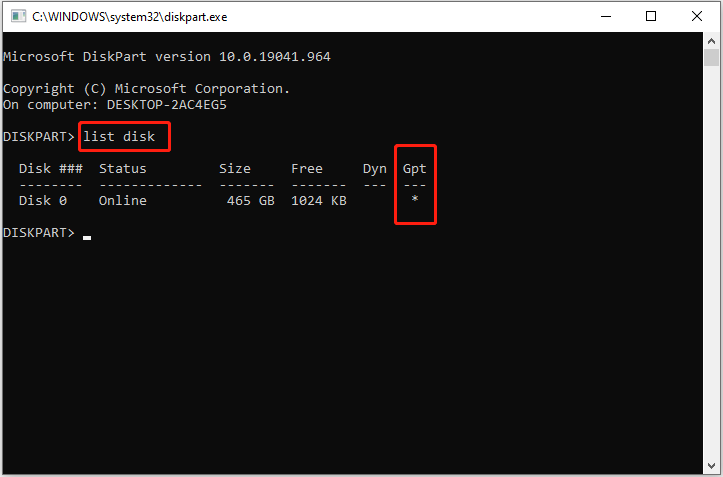
Step 4. Type exit to close the command line window.
Wrapping Things Up
This article shows you how to check partition scheme in Windows 11/10, including using Device Manager, Disk Management, MiniTool Partition Wizard, and CMD.
MiniTool Partition Wizard FreeClick to Download100%Clean & Safe
If you have any questions about the steps above or MiniTool software, please feel free to contact us via [email protected].
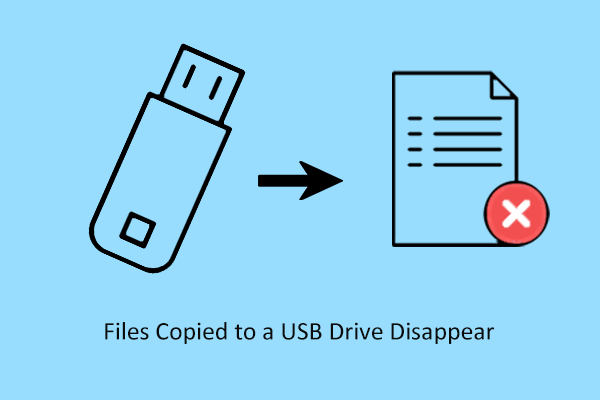
![[Fixed] Command Prompt (CMD) Not Working/Opening Windows 10?](https://images.minitool.com/minitool.com/images/uploads/2020/01/fix-command-prompt-not-working-thumbnail.jpg)