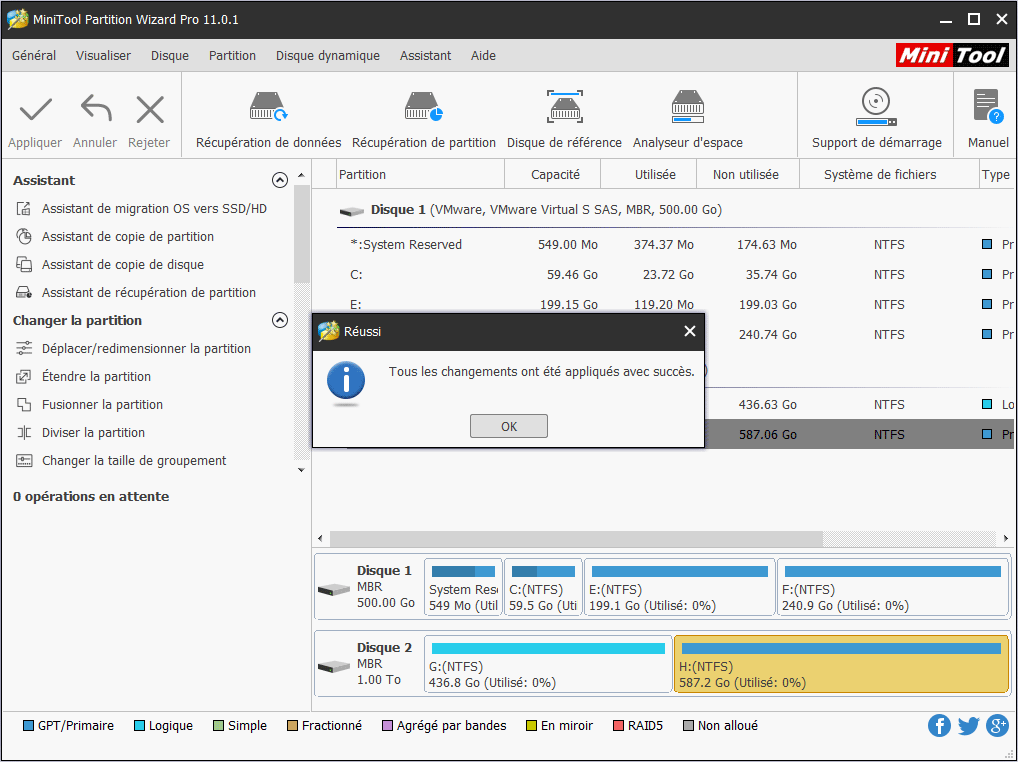Lorsqu'il y a 4 partitions principales sur un disque MBR, les utilisateurs ne peuvent pas créer de nouvelle partition. Pour créer plus de 4 partitions, les utilisateurs doivent définir la partition principale comme logique. L'utilisation de MiniTool Partition Wizard peut définir la partition comme logique en quelques clics.
À propos de Définir une partition en tant que logique
Une des plus grandes limitations du disque MBR est qu’il peut prendre en charge jusqu’à 4 partitions primaires (ou 3 partitions primaires plus 1 partition étendue). Imaginez ceci. Les utilisateurs ont déjà 4 partitions primaires mais doivent quand même créer plus de partitions avec l’espace libre sur ce disque, les utilisateurs recevront cette invite quand ils essaieront de créer de nouvelles partitions dans la gestion du disque.
Que sont censés faire les utilisateurs pour résoudre ce problème?
Certes, la meilleure façon de résoudre ce problème est de définir la partition en tant que logique. Après cela, les utilisateurs peuvent obtenir autant de partitions logiques qu’ils le souhaitent en ajustant la taille des partitions existantes.
Maintenant, le seul obstacle est de savoir comment définir la partition en tant que logique. Considérant que les utilisateurs ne sont pas familiers avec cette tâche, nous sommes heureux d’offrir un outil merveilleux dénommé MiniTool Partition Wizard.
Des conseils détaillés peuvent être trouvés dans chaque interface de cet outil, donc les utilisateurs n’ont rien à craindre.
Comment définir une partition en tant que logique
Voici le tutoriel de MiniTool Partition Wizard pour définir une partition primaire en tant que logique; il se compose de trois étapes seulement.
Étape 1. Choisissez n’importe quelle partition primaire que les utilisateurs veulent définir comme logique à partir de l’interface principale du logiciel (à l’exception de celle qui inclut les fichiers système). Ensuite, choisissez la fonctionnalité Définir la partition comme étant logique directement dans la liste Changer la partition dans le panneau d’action de gauche.
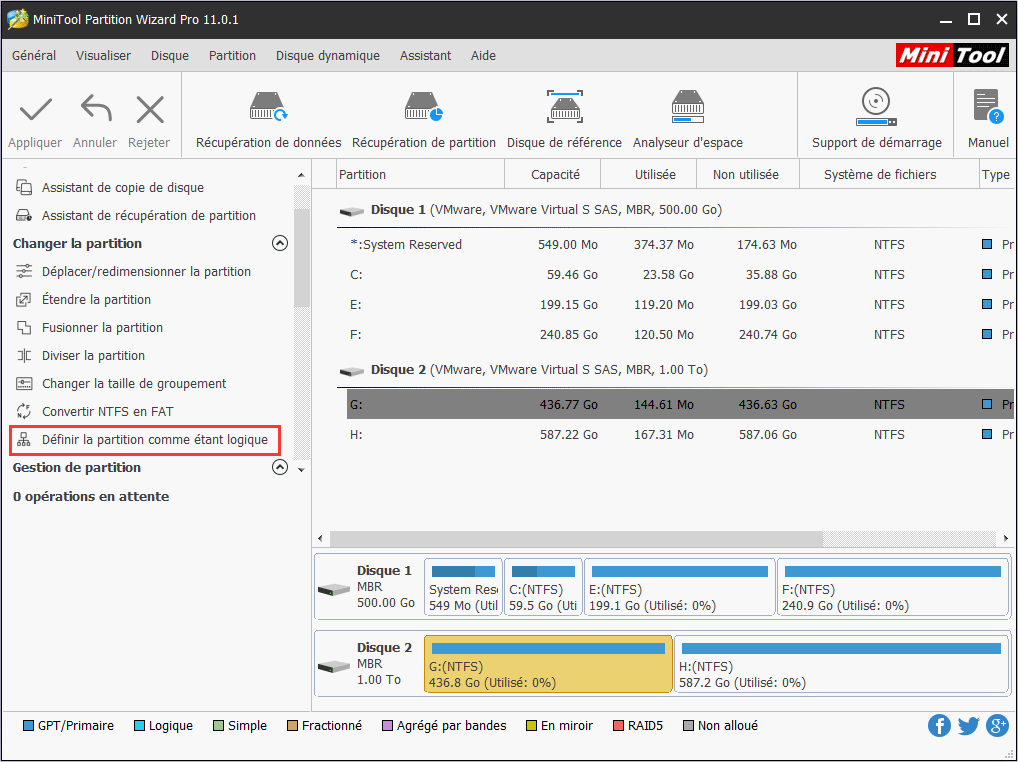
Bien sûr, les utilisateurs peuvent également activer la fonctionnalité Définir la partition comme étant logique par les moyens suivants.
- cliquez avec le bouton droit de la souris sur la partition cible -> choisissez Définir la partition comme étant logique;
- sélectionnez Partition dans la barre de menu -> choisissez Modifier -> choisissez Définir la partition comme étant logique.
Étape 2. Appuyez sur le bouton Appliquer dans la barre d’outils pour exécuter immédiatement l’opération en attente.
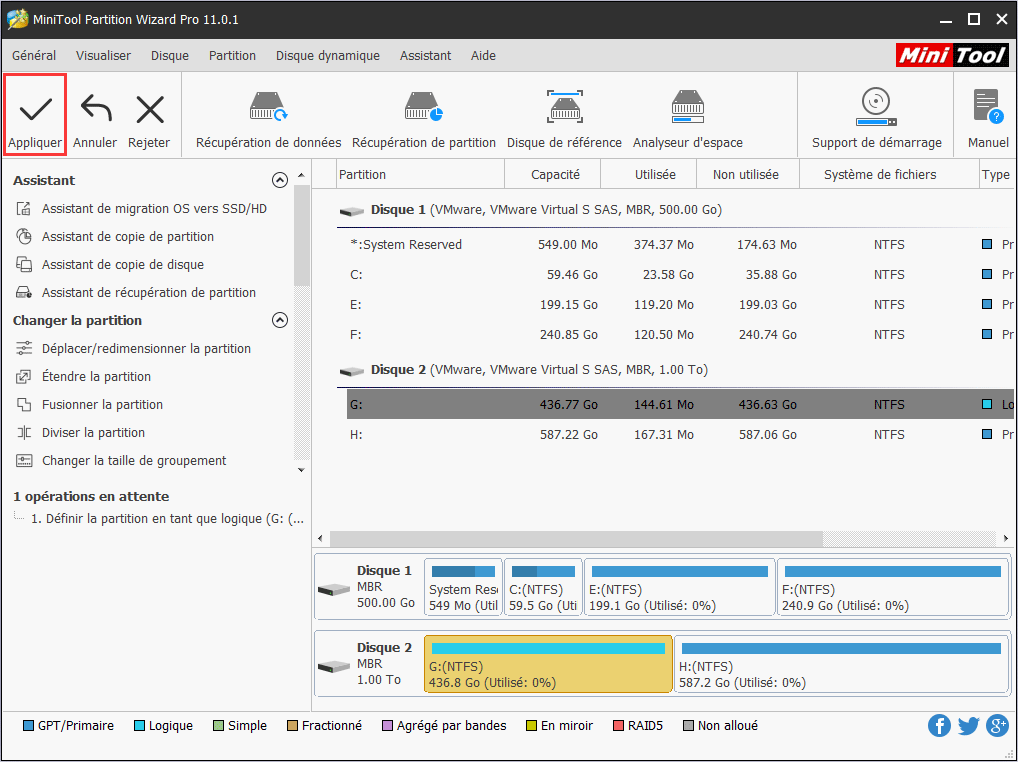
Étape 3. Cliquez sur Oui dans la fenêtre d’invite pour autoriser les changements.
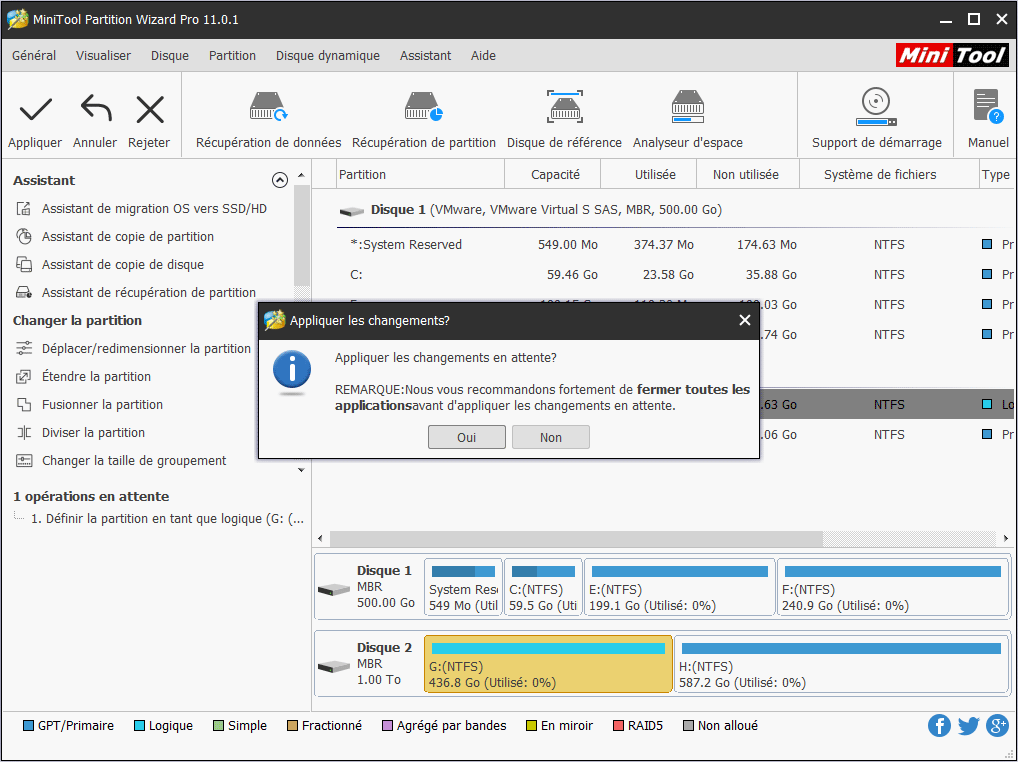
Étape 4. Appuyez sur le bouton OK dans la fenêtre d’invite réussie pour terminer l’ensemble de la tâche.