FAT32, NTFS y exFAT son los tres sistemas de archivos que los usuarios normalmente utilizan en sistemas Windows. En este artículo te presentará las diferencias entre los tres, analizando sus pros y sus contras, su compatibilidad y su uso de manera completa.
Un sistema de archivos utiliza una serie de reglas para controlar cómo se guardan los datos y se recuperan en un determinado dispositivo de almacenamiento. FAT32, NTFS y exFAT son los tres sistemas de archivos comúnmente utilizados en Windows. Cada uno de estos sistemas de archivos tiene sus pros y sus contras. Si los conoces bien, puedes elegir el sistema de archivos más adecuado según las distintas necesidades.
Si no conoces las diferencias entre los sistemas de archivos NTFS, FAT32 y exFAT, no te preocupes, este artículo te mostrará lo que debes saber de estos tres tipos de sistemas de archivos y una breve comparación de NTFS vs FAT32 vs exFAT.

NTFS vs FAT32
Sistema de archivos NTFS
NTFS es la abreviatura de New Technology File System, creado por Microsoft e introducido en el año 1993 con Windows NT 3.1. Windows NT y Windows 2000 son sistemas operativos primarios que utilizan el sistema de archivos NTFS. Actualmente, el sistema de archivos NTFS es el más utilizado en Windows, sobre todo para la unidad del sistema y para la mayoría de discos duros internos.
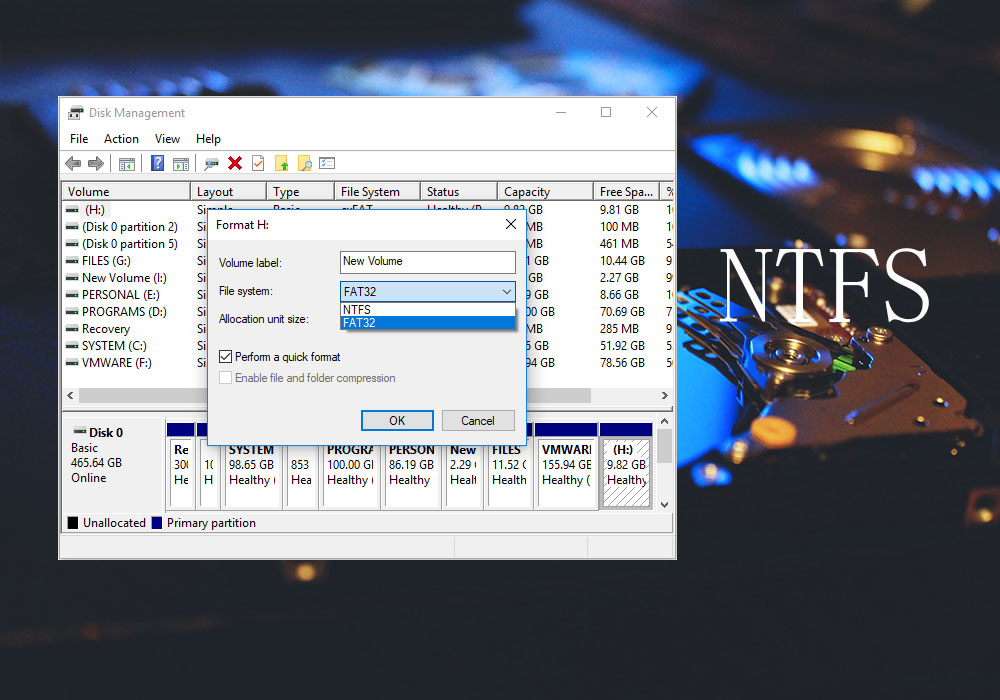
Como sistema de archivos avanzado y moderno NTFS cuenta con muchas funciones que no se encuentran disponibles en FAT32 y exFAT. Para una información más detallada, puedes consultar el siguiente contenido y aprender sus pros, sus contras, su compatibilidad y su uso.
Pros:
- Soporta archivos muy grandes y casi no tiene un límite de tamaño de partición real cambiando el tamaño del clúster
- Permite a los usuarios configurar los permisos de los archivos y el cifrado como sistema de archivos con la mayor seguridad
- Repara automáticamente la consistencia del sistema de archivos utilizando su archivo de registro e información de punto de control
- Permite a los usuarios comprimir archivos, carpetas o el disco al completo si se están quedando sin espacio en disco
- Emplea un diario de cambios que es de ayuda para restaurar la información rápidamente si se produce un corte de energía u otros problemas del sistema
- Permite establecer cuotas de disco a los usuarios, limitando la cantidad de espacio que los usuarios pueden consumir
- No tiene límites reales de tamaño de archivo o de límite de tamaño de la partición
Contras: no es compatible con los sistemas operativos más viejos
Compatibilidad:
- Es compatible con todas las versiones de Windows
- Por defecto, es de solo lectura con Mac OS x y puede ser de solo lectura por defecto en algunas distribuciones de Linux
- Solo hay algunas variantes de Linux que son compatibles con escritura en NTFS
Uso: un sistema de archivos NTFS resulta perfecto para tu unidad del sistema Windows y para otras unidades internas o externas de gran capacidad que serán utilizadas con Windows.
Sistema de archivos FAT32
El sistema de archivos FAT32, llamado también sistema «File Allocation Table» fue creado en el año 1977 por Microsoft. FAT32 es un sistema de archivos más antiguo, no tan eficiente ni avanzado como NTFS, pero que ofrece una mayor compatibilidad con otros sistemas operativos y dispositivos de almacenamiento extraíble.
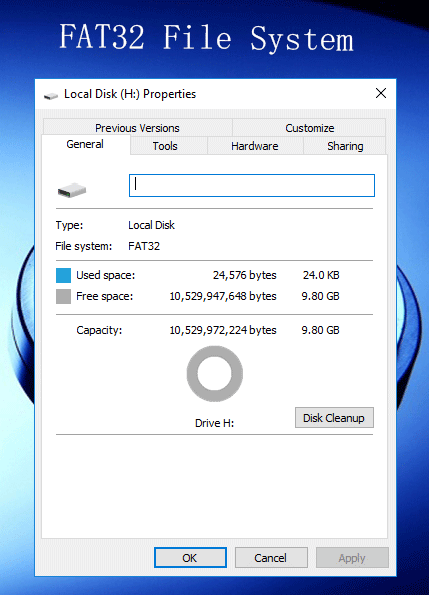
La mayor limitación del sistema de archivos FAT32 es que no se pueden guardar archivos de más de 4 GB. Por lo tanto, en ocasiones te topas con el problema de que el «Archivo es demasiado grande para el sistema de archivo de destino» cuando utilizas el sistema de archivos FAT32.
Pros: es compatible con todas las versiones de Windows, Mac, Linux, consolas de juego, televisores de alta definición, discos de arranque y prácticamente con cualquier cosa que lleve un puerto USB
Contras:
- No se pueden guardar archivos mayores de 4GB
- No permite crear particiones FAT32 mayores de 8 TB (Windows solo reconoce 2 TB)
- Carece de permisos y otras características de seguridad integradas en el sistema de archivos moderno NTFS
- Las versiones modernas de Windows no pueden instalarse en una unidad formateada con el sistema de archivos FAT32
Compatibilidad:
- Es compatible con las unidades de memoria flash extraíble y con otros medios de almacenamiento USB.
- Compatible con todas las versiones de Windows, Mac, Linux, consolas de juego y prácticamente con cualquier cosa que lleve un puerto USB
Uso: normalmente las unidades flash deben ser formateadas con FAT32 para una compatibilidad máxima. Si quieres utilizarlas en unidades extraíbles, lo mejor será formatear el disco en FAT32. Solo asegúrate de no guardar archivos más grandes de 4 GB.
NTFS vs FAT32
Comparado con el sistema de archivos NTFS, FAT32 es más compatible con los sistemas operativos antiguos y con todos tipo de dispositivos de almacenamiento extraíbles. Sin embargo, tiene límites de tamaño de archivo y de tamaño de partición, por lo que puede provocar molestias en caso de querer almacenar archivos de gran tamaño.
En cuanto a seguridad, NTFS tiene más ventajas que FAT32, también en tamaño de partición en permisos de archivos etcétera. Si utilizas un sistema operativo Windows moderno, lo mejor será formatear los discos duro internos en NTFS. Además, la partición del sistema para los sistemas operativos Windows más recientes debe estar formateada en el sistema de archivos NTFS.
Algunos de vosotros os diréis: quiero usar el sistema de archivos NTFS porque tiene muchas ventajas. Sin embargo, he formateado mi sistema de archivos en FAT32 y he guardado algunos archivos importantes en él. ¿Cómo convertir de FAT32 a NTFS sin pérdida de datos?
Bueno, yo tengo un método para convertir de FAT32 a NTFS sin pérdida de datos. Para una mayor comodidad, te mostraré aquí los pasos detallados y las capturas de pantalla de cómo convertir FAT32 a NTFS con el programa gratuito – MiniTool Partition Wizard Free Edition.
Convertir FAT32 a NTFS gratis sin perder datos
MiniTool Partition Wizard Free Edition es un gestor de particiones gratuito en el que confían millones de usuarios. Como software experto en la gestión de particiones, este programa tipo Partition Magic puede ayudarte a reconfigurar el disco duro, a formatear una partición, a convertir MBR a GPT sin pérdida de datos, realizar una verificación del sistema de archivos, migrar Windows a un HD/SSD, realizar copias de discos, pruebas de la superficie del disco, limpiar discos y más.
Es muy fácil utilizar este gestor de particiones para convertir de FAT32 a NTFS de manera segura. Los usuarios pueden convertir de FAT a NTFS sin provocar pérdida de datos.
Ahora, sigue los siguientes pasos para convertir de FAT32 a NTFS gratis.
Paso 1. Descargar MiniTool Partition Wizard Free Edition haciendo clic en el botón que se encuentra a continuación. Instálalo en tu ordenador y lánzalo para llegar a su interfaz principal.
MiniTool Partition Wizard FreeHaz clic para Descargar100%Limpio y seguro
Paso 2. Elige la partición FAT32 que quieres convertir y elige convertir de FAT a NTFS en el panel de la izquierda.
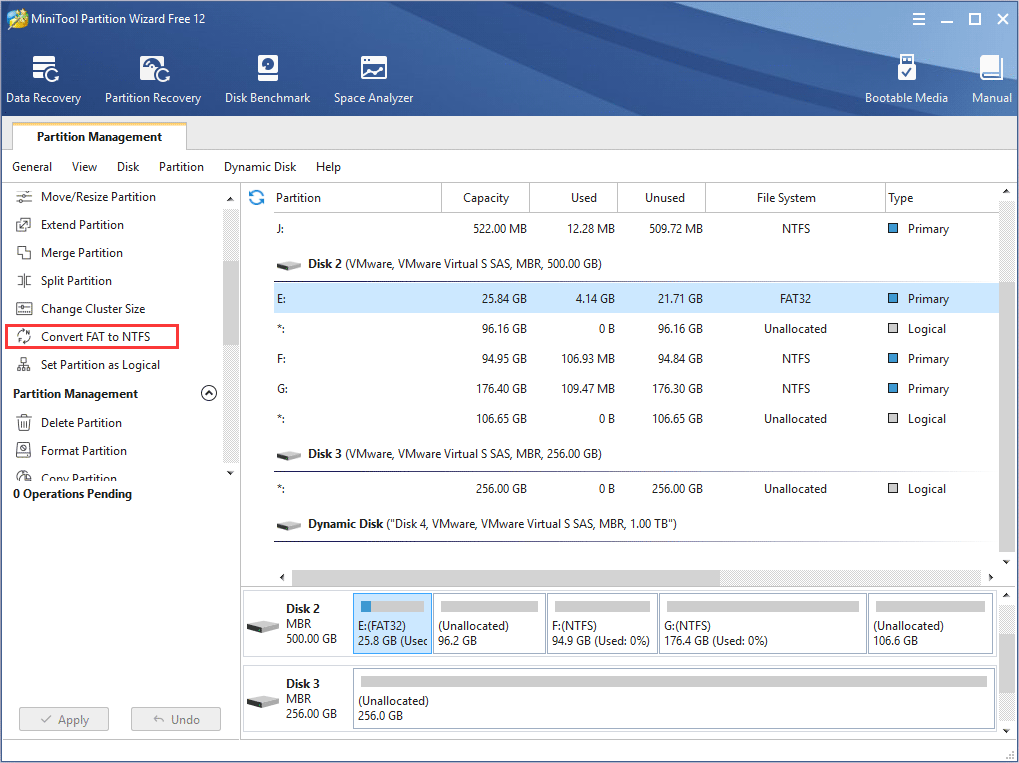
Paso 3. Haz clic en el botón Empezar para iniciar la conversión de FAT a NTFS.
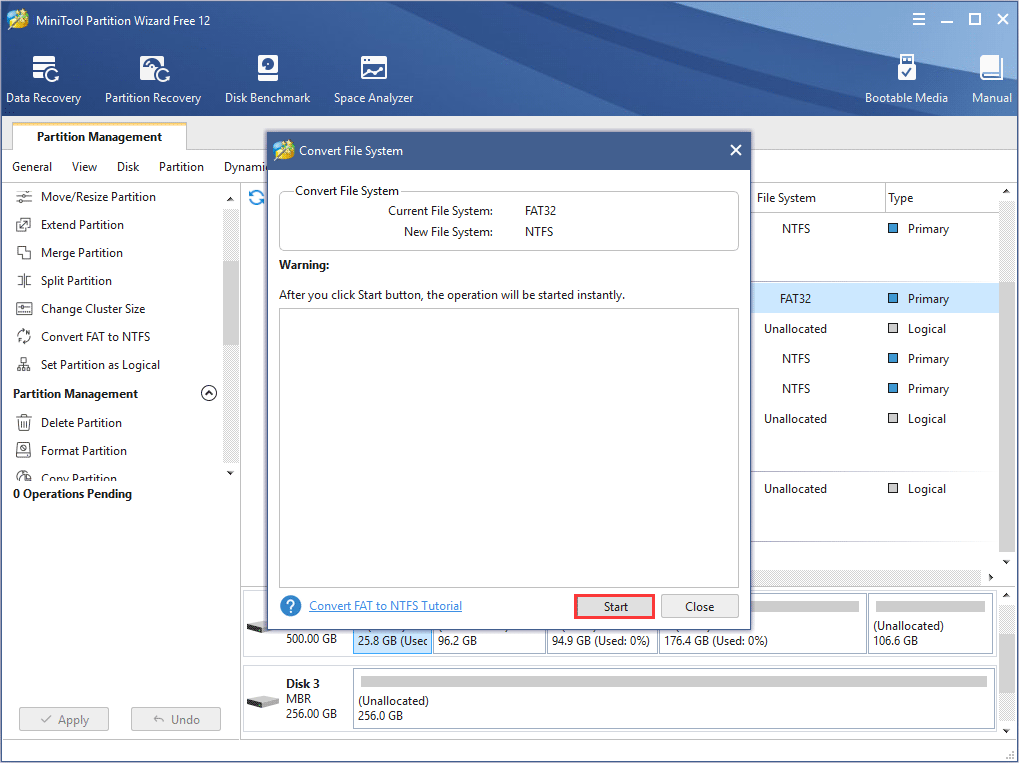
Paso 4. Cuando termine la conversión, puedes hacer clic en Cerrar para salir de la ventana.
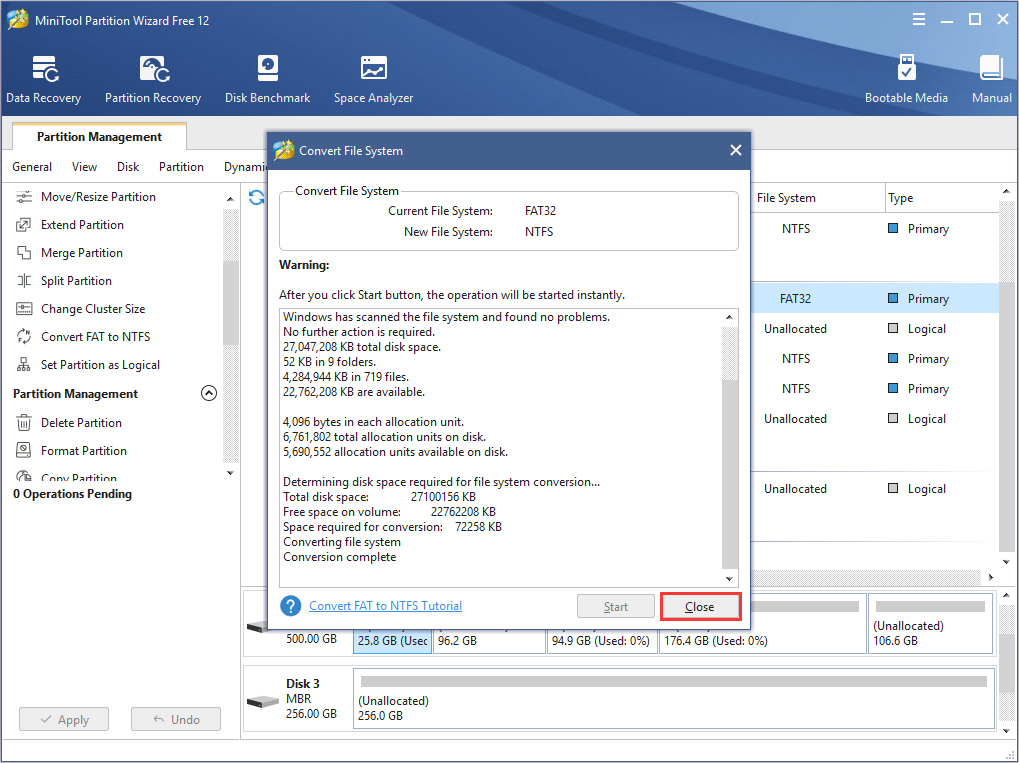
Siguiendo los pasos indicados arriba, puedes convertir de FAT32 a NTFS sin pérdida de datos.
Sistema de archivos exFAT
¿Qué es exFAT? ExFAT es la abreviatura de Extended File Allocation Table. Es sistema de archivos que fue introducido por Microsoft en el año 2006, similar a sistema de archivos FAT32, pero que no tiene los límites del sistema de archivos FAT32.
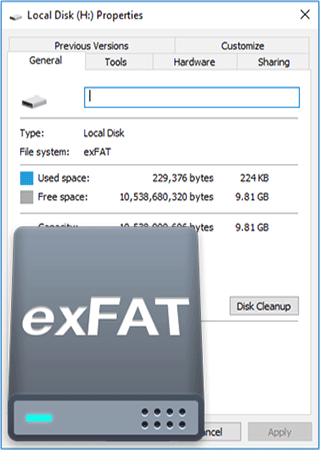
Diseñado para sustituir a FAT32, exFAT se optimizó para unidades de memoria flash, como unidades flash USB y tarjetas SD, aunque algunas muy viejas solo soportan FAT32.
Pros:
- Más compatible que el NTFS, pero no llega al nivel de compatibilidad de FAT 32.
- Permite a los usuarios guardar archivos más grandes del límite de 4 GB que permite FAT32
- No tiene límites reales de tamaño de archivo o de partición
Contras:
- No es tan compatible como FAT32
- Le falta la función de diario y otras características avanzadas que sí lleva integradas el sistema de archivos NTFS
Compatibilidad:
- Funciona con todas las versiones de Windows y con las versiones actuales de Mac OS X
- Es compatible con Linux, pero a veces puede necesitarse software adicional
Uso: puedes utilizar el sistema de archivos exFAT cuando necesitas crear particiones más grandes y guardar archivos mayores de 4GB y cuando necesitas más compatibilidad de la que ofrece NTFS. Para intercambiar o compartir archivos grandes, especialmente entre sistemas operativos, exFAT es una buena elección.
NTFS vs exFAT
NTFS resulta ideal para las unidades internas, mientras que exFAT resulta ideal generalmente para las unidades flash. Los dos sistemas no tienen un límite de tamaño de archivo realista o límites de tamaño de las particiones. Si los dispositivos de almacenamiento no son compatibles con el sistema de archivos NTFS y no quieres las limitaciones de FAT32, puedes elegir el sistema de archivos exFAT.
FAT32 vs exFAT
Estos dos sistemas son apropiados para los dispositivos extraíbles por su compatibilidad. El FAT32 es muy compatible con los sistemas operativos más viejos. Sin embargo, FAT32 tiene limitaciones en cuanto al tamaño de un archivo único y al tamaño de la partición, mientras que exFAT no tiene estas limitaciones. Comparado con FAT32, exFAT es un sistema de archivos FAT32 actualizado, que puede utilizarse ampliamente para dispositivos extraíbles de gran capacidad.
Después de comparar NTFS vs FAT32 vs exFAT, puedes elegir un sistema de archivos apropiado para tu unidad y en función de tus necesidades.
Formatear gratis unidad a NTFS, FAT32 o exFAT
Si lo que quieres es cambiarle el sistema de archivos de una partición a exFAT, necesitarás formatear la partición, que es algo diferebte a la conversión entre FAT y NTFS. Para esto puedes utilizar MiniTool Partition Wizard Free Edition y dar formato a tus dispositivos de almacenamiento con los sistemas de archivos NTFS, FAT32 o exFAT en un momento. Veamos a ver los pasos detallados todo junto.
Paso 1. Descargar MiniTool Partition Wizard Free Edition haciendo clic en el botón que se encuentra a continuación. Instalarlo y ejecutarlo para llegar a su interfaz principal.
MiniTool Partition Wizard FreeHaz clic para Descargar100%Limpio y seguro
Paso 2. Hacer clic derecho en la unidad que desees formatear y elige Formatear partición.
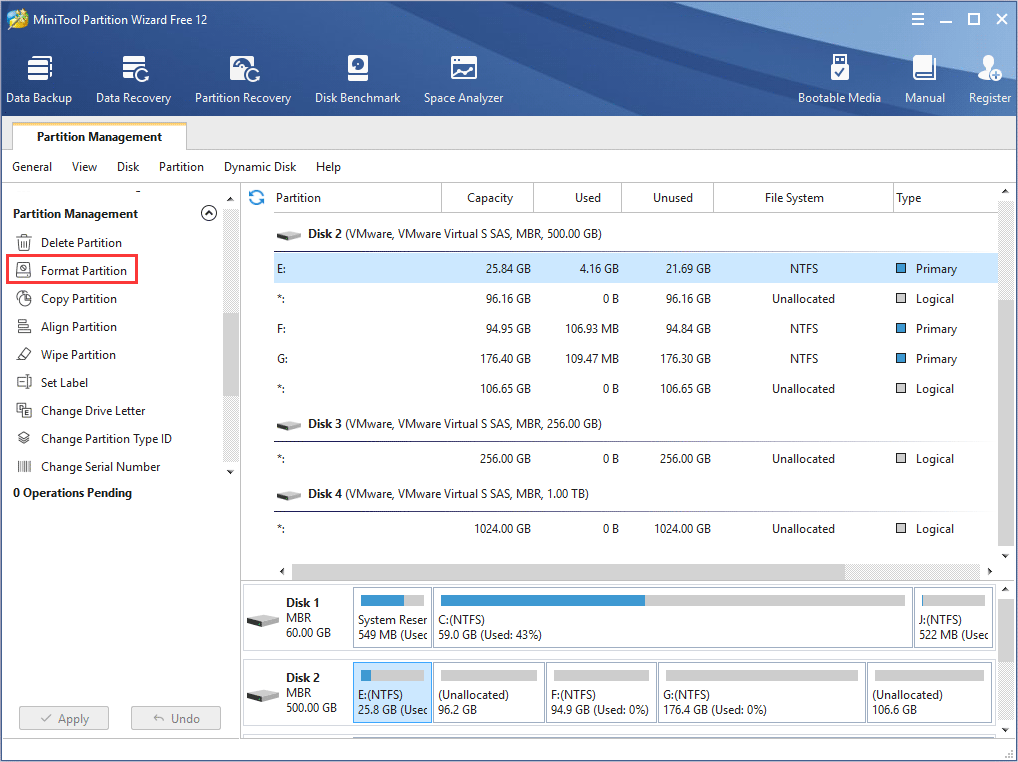
Paso 3. En esta ventana, debes introducir la etiqueta de la partición, el sistema de archivos y el tamaño del clúster. Puedes formatear la unidad con los sistemas de archivos FAT32, NTFS, exFAT, Ext2, Ext3, para satisfacer cualquiera de tus necesidades. Después de restablecer estos parámetros, puede hacer clic en OK.
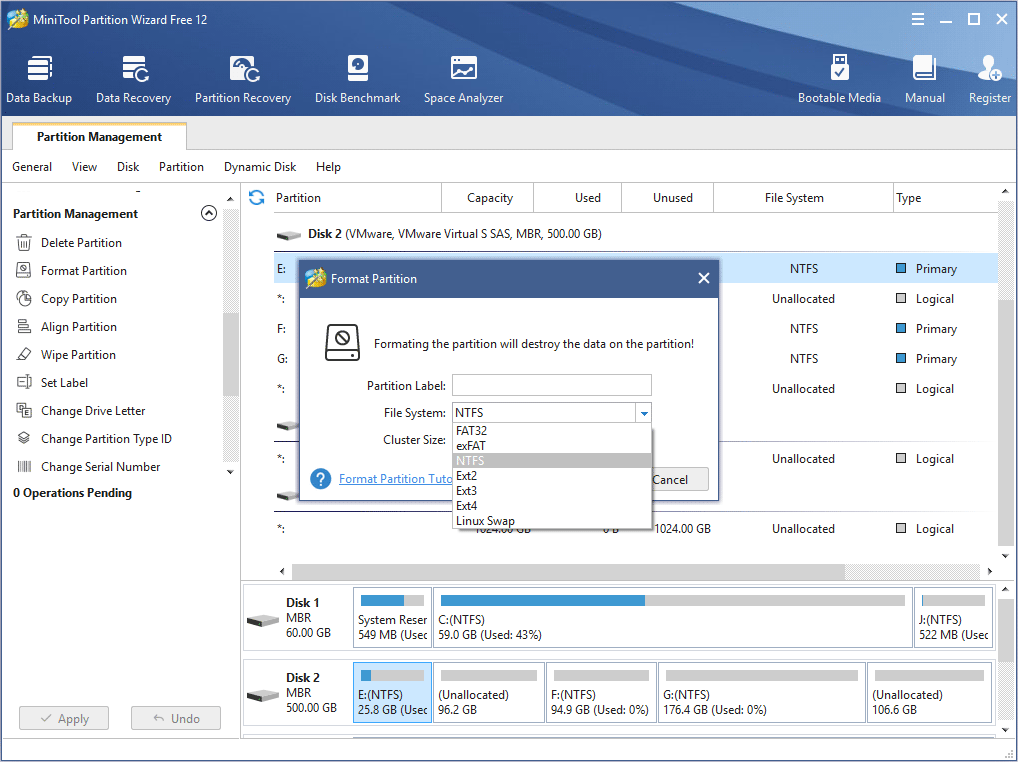
Paso 4. Haz clic en Aplicar en la esquina superior derecha para ejecutar la operación pendinte.

Veredicto
Como puedes ver, no es difícil apreciar las diferencias entre los sistemas de archivos NTFS, FAT32 y exFAT. Cada uno de ellos tiene sus propias ventajas y desventajas. Si no sabes en qué sistema de archivos debes formatear tu dispositivo de almacenamiento, puedes revisar la información mencionada en este artículo.
Si tienes cualquier pregunta sobre cómo realizar conversiones FAT32 y NTFS o sobre cómo dar formato a una partición en NTFS, FAT32 o exFAT con MiniTool Partition Wizard, entonces podéis dejar un mensaje en la siguiente sección de comentarios y te responderemos lo antes posible. Si necesitas de cualquier tipo de ayuda para utilizar el software MiniTool, puedes contactar con nosotros a través de [email protected].
Preguntas frecuentes sobre NTFS vs FAT32 vs exFAT
- Descarga MiniTool Partition Wizard Pro Edition de la página oficial e instalálo en tu PC.
- Elige la partición NTFS que necesites convertir.
- Elige convertir de NTFS a FAT del panel de acción de la izquierda.
- Haz clic en el botón Empezar para convertir de NTFS a fat32 sin pérdida de datos de inmediato.
- Haz clic en Cerrar para salir, una vez que la conversión de NTFS a fat32 se ha terminado.